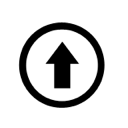When you buy a new computer, you have a new task: to reinstall all your computer devices with a set of drivers. Every user prefers to do their own adjustments. And how well you set up your computer will serve you well. This article will give you some clarifying guidelines when setting up your computer.
Disk drives:
Disk size is calculated by multiplying several values: Size = Cyls number of cylinders) x Head (number of magnetic heads) x Sector (number of sectors) x 512 (in bytes). Some operating systems (e.g. DOS) may not be able to handle discs with more than 1024 cylinders, whereas modern hard discs with a capacity greater than 504 MBytes exceed this value. To overcome this limitation the BIOS program provides conversion of the number of heads and cylinders (Large and LBA modes):
1) Large mode – when accessing HDD, the number of heads increases, and the number of cylinders is respectively halved – provides support for hard drives up to 1 GB.
2) LBA mode – when addressed to HDD, the number of heads increases, and the number of cylinders accordingly decreases up to 16 times, depending on the device size – provides support of hard disks up to 8 Gbytes.
Hard disk mode is selected by BIOS SETUP program when IDE devices are detected.
ATTENTION!!! When installing a new hard disk drive in your computer you must correctly determine the type of the drive in BIOS. Otherwise it is possible incorrect operation of HDD, damage of information and even the hard disk itself.
The first sector of a hard disk contains information about the partitions (“PartitionTable”), i.e. how many parts the hard disk is “divided” into, the start address and size of each partition, and which one is the “active” (i.e. which one is used for booting the operating system). There may be one or two partitions
one or two partitions: the Primary partition and the Extended partition.
The extended partition can be further subdivided into several logical devices (Logical Drive). The partition table is created using the FDISK utility of the operating system. The created partition must be formatted (e.g. using the FORMAT utility). In this case, if the operating system is to be booted from it, it must be made “system” (option “/s” of the FORMAT utility). The formatting process creates the file structure of the partition: two copies of the File Location Table (FAT), and directories. The entire space is divided into “clusters” (associations of sectors), each consisting of several physical sectors. The file structure may be 16-bit or 32-bit, depending on the operating system.
With 16-bit (DOS) the number of clusters is limited to 216 (65536), and the size of one cluster is chosen depending on the partition size, but does not exceed 32 kbytes. Thus, the maximum size of a partition is 2 GB. With a 32-bit organization (some versions of Windows 95, Windows NT and other operating systems), the cluster size is fixed, usually 4 kbytes, and the number is limited to 232. The maximum partition size is about 8 Terabytes, which is much larger than the capacity of modern hard disks.
Setting up your video adapter:
Setting up the video adapter is necessary to make better use of the monitor and video subsystem resources (monitor screen resolution, frame rate, etc.). This requires the installation of a set of drivers supplied with the video adapter, or a program (operating system) that automatically detects the video adapter and installs the necessary drivers. Monitor resolution – a parameter characterizing the number of image points displayed simultaneously on the screen (horizontally and vertically).
Typical resolutions are 640×480, 800×600, 1024×768, 1280×1024 and 1600×1200. The frame rate determines the quality of the image. The higher it is, the less “flickering” of the image is noticeable. It is recommended to set the frame rate at least to 75 Hz in order to minimize fatigue when working with a computer. Depending on the installed resolution and the amount of video memory, the video adapter allows you to output a different number of colors. When working with text applications, 256 colors is enough, when working with images, you may need 65 thousand colors – High Color or 16.7 million colors – True Color. Setting more colors slows down the system.
Setting up the sound card:
The sound card is designed for synthesis and playback of sound effects, as well as switching and volume control of various audio sources in the computer (microphone input, line input, audio-CD, etc.) All modern cards support input/output of 16-bit stereo sound, sound effects (EW-synthesis), and some cards support Wave Table synthesis (Wave Table) up to 32…256 channels (voices). The sound card is configured either automatically if the card has Plug’n’Play (PPP), or with the help of a set of drivers supplied with this card, or by an operating system that supports this function. In case of hardware conflicts you should manually set the addresses and interrupts of the sound card. On the sound card mount panel there are a gaming jack, microphone input, line input, line output and output from the built-in amplifier. In some models the last two connectors can be combined and switched by special jumpers on the board.
Connection of the active audio system is made to the line output, while the passive audio system is connected to the output of the built-in amplifier.
CD-ROM Setup:
A CD-ROM drive is designed to read CD-ROMs of various formats: file-based, audio, video, and others. Most operating systems (starting with Windows 95) automatically identify the device and install it in the system, but some require the installation of the drivers supplied with the device. The DOS operating system requires the driver to be installed in the CONFIG.SYS configuration file and the AUTOEXEC.BAT startup file
The lines written in the CONFIG.SYS file are:
LASTDRIVE=Z DEVICE=C:\CDROM\CD.SYS /D:MSCD001
The directory name and driver name is an example.
In the AUTOEXEC.BAT file the following line is written:
C:\DOS\MSCDEX.EXE /D:MSCD001 /V
Once the drivers are installed correctly, the CD-ROM drive is given a name to refer to, usually “D:” or “E: “. Audio CDs are played with a special program, usually included in the operating system, and some CD-ROMs have a special “Play” button, when pressed, play the first audio track or skip to the next one. The recommended installation of CD-ROM drive in the system with one hard disk drive – both devices are connected to different IDE channels with two stubs, with hard disk drive set as Primary IDE MASTER, and CD-ROM as Secondary IDE MASTER.
Using the BIOS SETUP program:
BIOS SETUP is an auxiliary program stored in a permanent memory device (ROM) that stores information about the current configuration of the computer and provides the user with the means to configure system settings. These settings are stored in non-volatile CMOS memory and are retained when the computer is turned off. When the computer is turned on, the system is configured according to the parameters stored in the CMOS memory.
WARNING. Incorrect settings may cause the computer to malfunction.
The user can make settings for the following devices and functions through a simple menu:
- Hard drives, drives, and peripherals.
- Boot sequence of the operating system.
- System protection against unauthorized access.
- Power save mode, etc.
Don’t follow the advice from well-wishers about accelerating your computer by changing the BIOS SETUP settings. You most likely will not be able to speed up your computer, but you can easily make it non-operational.
The SETUP program is called by pressing “DEL” to enter SETUP, which is the first boot up of the computer. After the “DEL” key is pressed, the main menu is displayed. The BIOS software is constantly being improved, so the description of this version may differ from the one installed on your computer.
The following menu items are typical:
CMOS SETUP UTILITY
STANDART CMOS SETUP
BIOS FEATURES SETUP
CHIPSET FEATURES SETUP
POWER MANAGEMENT SETUP
PNP AND PCI SETUP
LOAD SETUP (BIOS) DEFAULTS
SUPERVISOR PASSWORD
USER PASSWORD
IDE HDD AUTO DETECTION
SAVE & EXIT SETUP
EXIT WITHOUT SAVING
Self-test when turned on:
When you turn on your computer or press the RESET button on the front panel of your PC, the BIOS program checks the main resources of your motherboard:
- central processor
- main memory
- hard disk drives and floppy disks drives
- keyboard
- etc.
Depending on the setting of the “Quick Power On Self Test” option (see using BIOS SETUP – BIOS FEATURES SETUP section) a full or abbreviated diagnostics is performed.
If any of the devices is missing or malfunctioning, an appropriate message is displayed on the monitor screen. In this case, you can enter the BIOS SETUP editing program by pressing the “DEL” key (and, if possible, eliminate the cause of the error message), or you can continue booting with the key.
P.S.: I have tried to show and describe the tips clearly. I hope you will find them useful. But this is not all you can make up, so go ahead and check out https://bip-mip.com/.